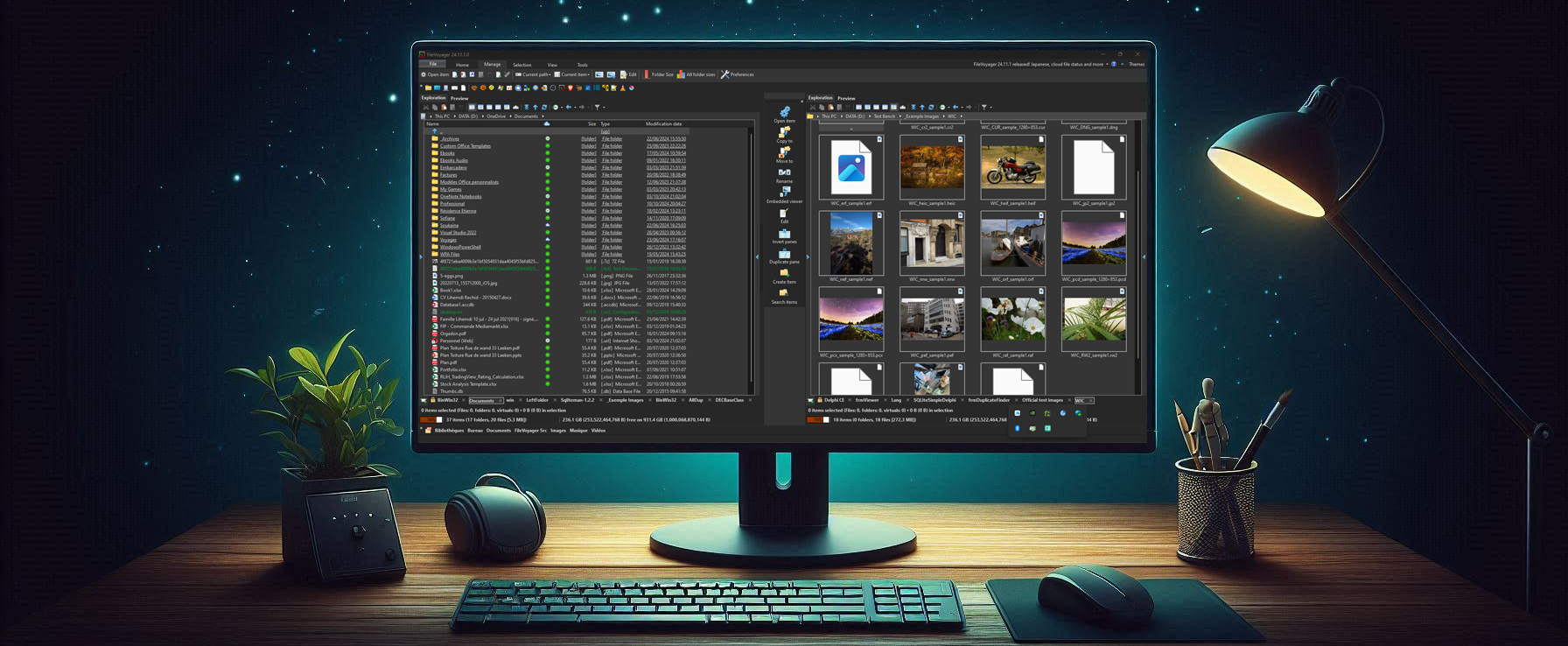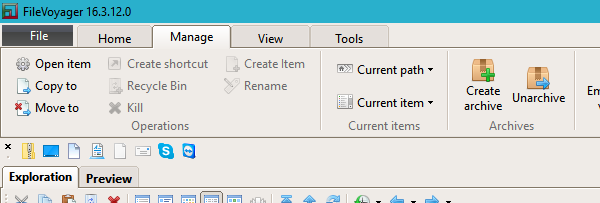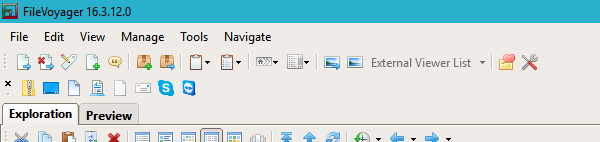I’m still in a fast release process. Just one week after the previous one, here I come with some news.
What does this release bring? Mainly community suggested changes and features:
[toc no_label=true label=”New features:”]
I know those are not killer features, but I hope it will allow FileVoyager to suit more user’s brainstyles.
Possibility to switch between the Ribbon UI and the Classic UI
Ribbon UI doesn’t have unanimous support. Some people like it, some are Ribbon hater, some other just deplore the waste of space it causes.
Before its first release, one year ago, FileVoyager was designed with a Classic UI. So it was quite easy for me to make that UI available again.
To switch between the two UI, open the Preferences window. In the General section, toggle the “Use Classic UI instead of Ribbon UI” checkbox.
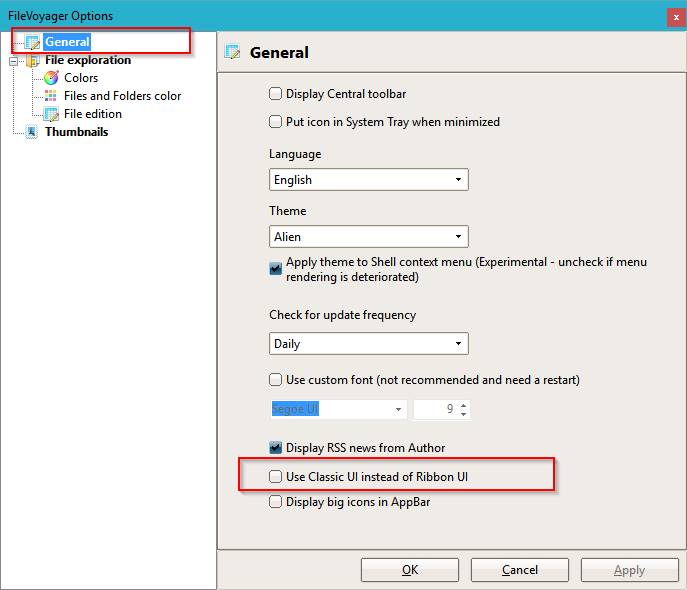
Possibility to display the AppBar bigger icons (32×32 pixels)
The AppBar is a usefull area where a user can pin her or his preferred files or folders. Those pins are drop target for files.
Let’s say a user pins a text editor in the AppBar. To open a file from the file system directly into that text editor, he/she has just to drag and drop that file over the text editor icon in the AppBar. But the icons are quite small, so it’s not always easy to accurately drop on the right icon. That’s whay I decided to make available a bigger view of those icons.
Example of a normal AppBar (16×16 pixels) (Icons are certainly different on user’s system as they are fully customizable)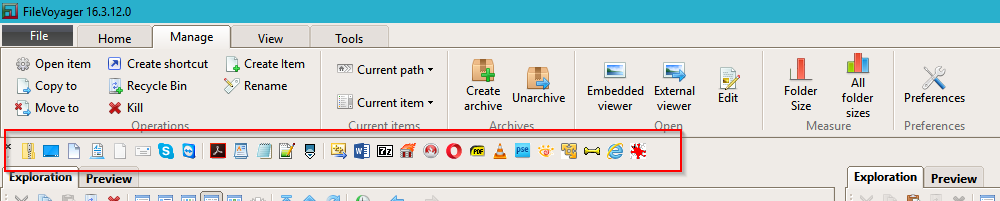
To display bigger icons, right-click anywhere on the AppBar and select “Display big icons in AppBar”
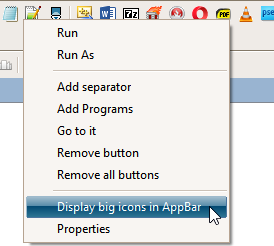
Or open the Preferences window. In the General section, toggle the “Display big icons in AppBar” checkbox.
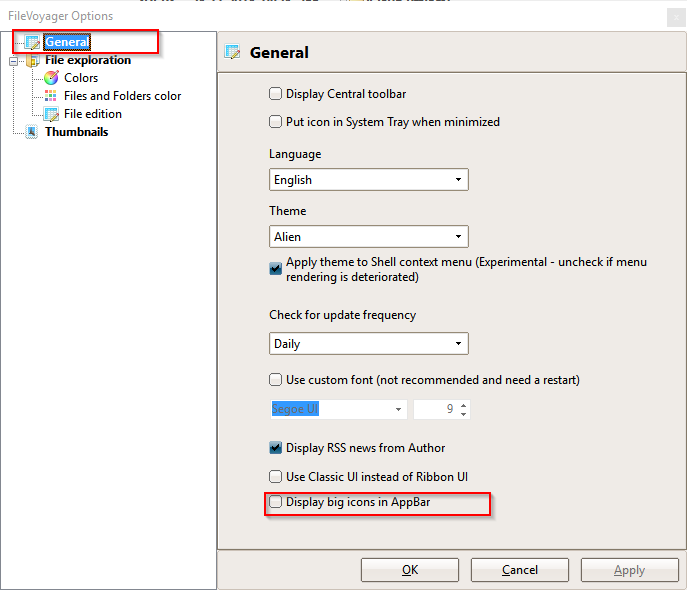
The same AppBar as above, but showing now big icons (32×32 pixels)
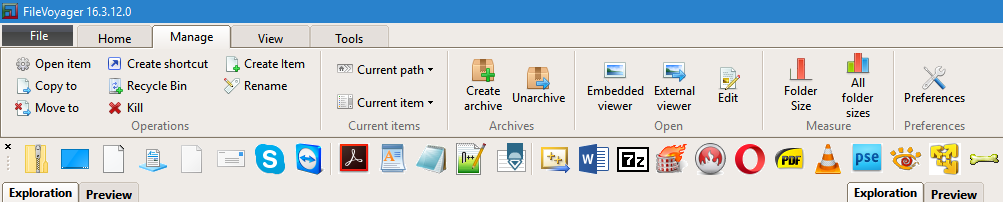
Possibility to navigate through the file system using single-click
This feature mimics the alternative single-click mode of Windows Explorer.
When it’s activated, a single-click is enough to open a file or a folder.
Important: The selection or focus of a file or folder is then accomplished just by hovering the item for a few milliseconds. No need to click anymore.
To activate or deactivate that feature, open the Preferences window. In the File exploration section, toggle the “Use single click to open items” checkbox.
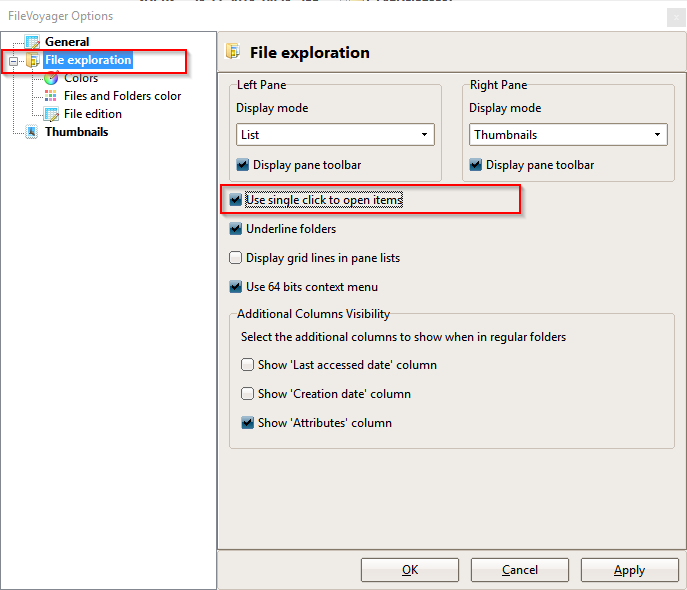
Don’t wait a minute, and download FileVoyager.
If you like FileVoyager and want to contribute to its development:
- You can help by buying me a coffee
 , because I work on it late at night
, because I work on it late at night - You can help by creating, maintaining or correcting translation files. Head to this article, your help will be welcome.
- You can help by creating, maintaining or correcting tutorials in the forum
- You can help by liking, following or talking about FileVoyager in social networks, or in blog posts, or in articles.
- You can help by reporting bugs or wrong behaviors.
- You can help by requesting features.
- You can help by participating in the forum.
- Or you can still help by buying me a coffee
 , because I still work on it late at night
, because I still work on it late at night
And if none of the above suits you, just use FileVoyager and if you enjoy it, I am rewarded.