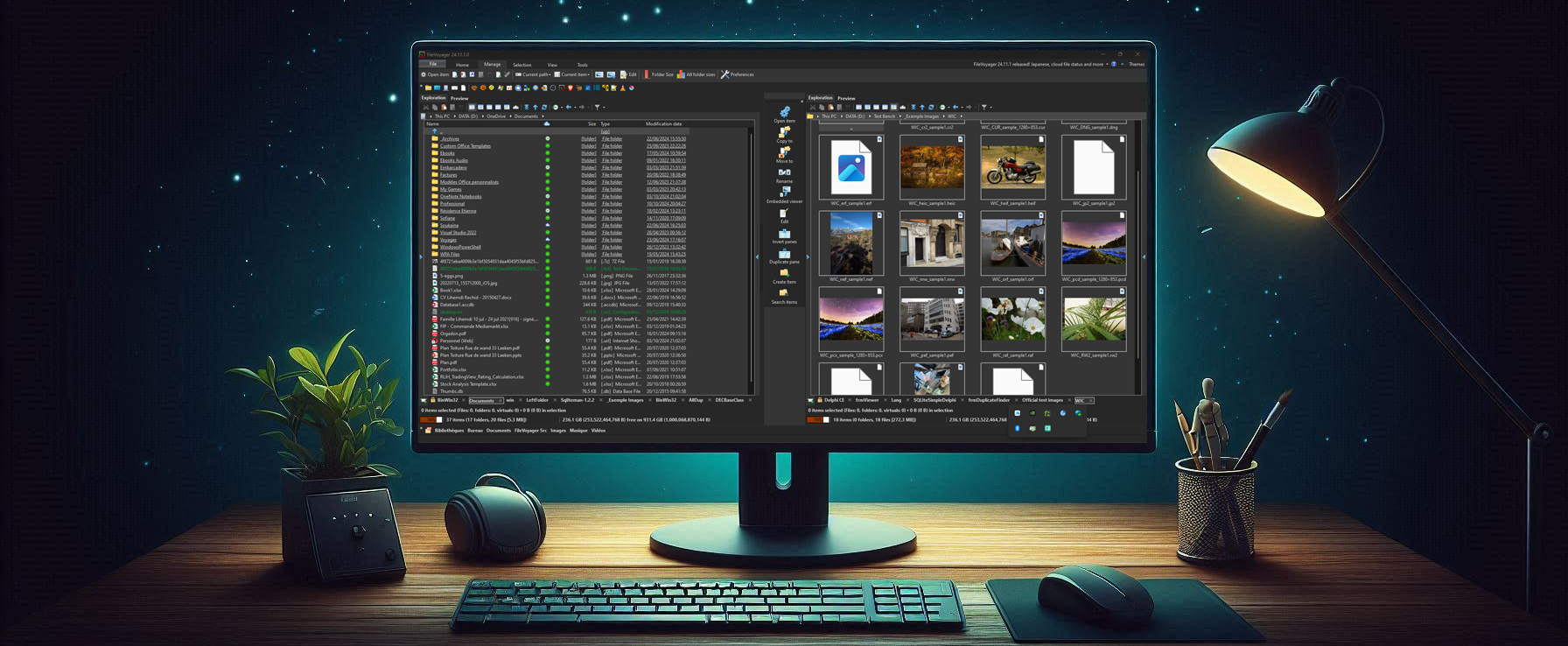In this chapter, we will examine the various components that make up FileVoyager’s main interface.
The following image illustrates a typical window and its components:
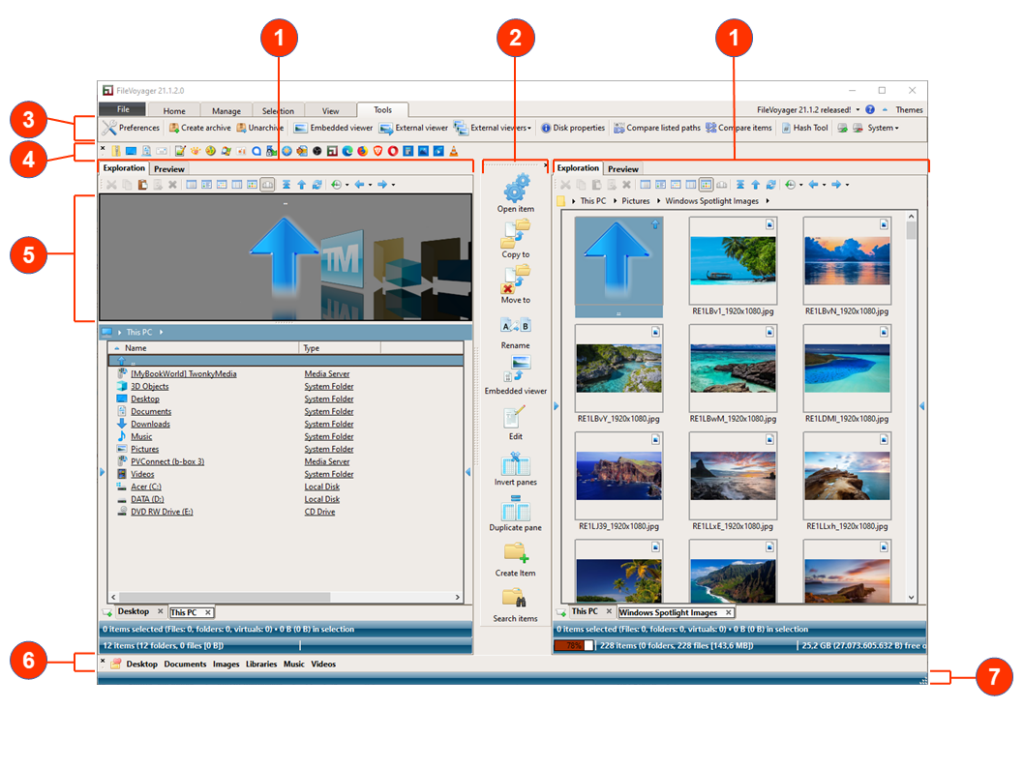
Legend
The Panes
The Panes are the main component of FileVoyager’s interface. They display your file and folder listings, which can be viewed as a report or in thumbnail form. This is where you will navigate your file systems and perform various operations.
To gain a better understanding of how the panes are composed, refer to the Navigation Pane documentation.
It’s important to note that each pane has a dual function. In addition to interacting with the file systems, they also have a Preview mode that allows to display the content of the files in the opposite Pane, and to render them when FileVoyager is able to do so for a specific file format.
The Central toolbar
The Central toolbar contains a group of actions that are considered to be the most frequently used.
It can be hidden if desired.
The Ribbon
The Ribbon is the main instrument panel. It organizes actions and tools by tab, making them easy to find.
There are five tabs: Home, Manage, Selection, View, and Tools.
- Home – This tab contains frequently used actions and tools.
- Manage – This tab includes tools and actions for interacting with file systems.
- Selection – This tab contains commands for managing file and folder selection.
- View – This tab has tools and actions that affect the display of FileVoyager.
- Tools – This tab includes extra tools from FileVoyager and system tools.
The Ribbon can be minimized to save space if desired.
The Application bar
The Application bar is the area where users can pin their most frequently used elements from the file systems.
To pin an item, it can be dragged and dropped onto an empty spot in the Application bar.
To execute or open a pinned item, the user simply needs to click on it.
If one or more items are dragged and dropped onto an existing pinned item, the pinned item will be executed to handle the dropped items.
The Application bar can be used to pin any type of file system element.
The Application bar can be hidden if desired.
The ThumbFlow
The ThumbFlow is a 3D representation of the files and folders within the current directory. It loosely mimics the CoverFlow feature of Apple products.
The ThumbFlow can be hidden if desired, allowing for more space on the interface.
The Favorites bar
The Favorites bar is a feature in FileVoyager that allows users to easily access their most frequently used folders. To add a folder to the Favorites bar, the user can right-click on a folder in one of the Panes and select “Add to FileVoyager’s favorites” from the context menu.
It is recommended to store frequently used folders in the Favorites bar rather than the Application bar, as future updates to FileVoyager may include additional functionality specifically for the Favorites bar that is not available in the Application bar.
Note that the Favorites bar can be hidden if desired.
The Hint bar
The Hint bar is a feature that displays information about the various parts and buttons within FileVoyager when the mouse pointer is hovered over them.
This can provide helpful tips or additional information to assist the user in understanding the functionality of the different elements within the software.