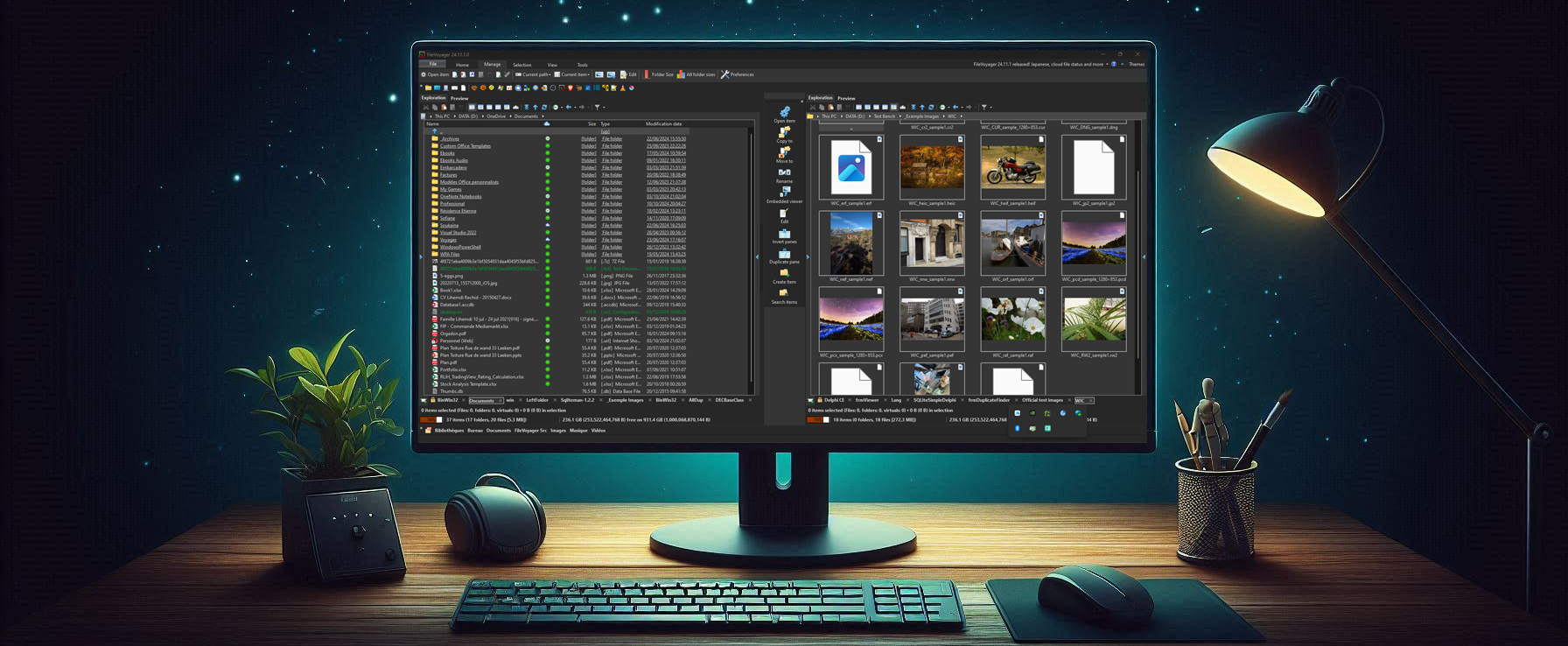In this article, we will explore how to select and deselect items from the list in the Navigation Pane.
Introduction
FileVoyager needs to know which items to perform operations on, such as Copy, Copy To, Move, and Delete. To determine the correct items, the program checks their selection status.
There are various methods for selecting items and deselecting them.
The focused item
In the list of a Navigation Pane, there is always one, and only one, item that is in focus. When an item is left-clicked on, it becomes the focused item. Pressing the UP or DOWN arrow on the keyboard also changes the focused item.
In the image below, the item “FileVoyager” is highlighted as the focused item, as it can be seen by its distinct background color in the middle of the list.
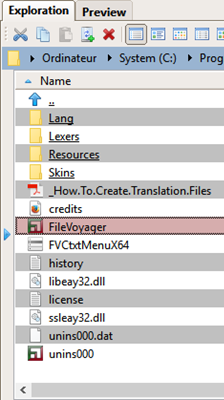
When no item are selected and an operation is initiated, the operation will be performed on the focused item.
The selected items
There can only be one focused item at a time, but multiple items can be selected. To include multiple items in an operation, they must be selected before the operation is triggered.
In the image below, we can see that “FileVoyager” (in the middle of the list) is the focused item.
Additionally, we can also see that “libeay32.dll” and “ssleay32.dll” are marked with a checkmark (*) and have a distinct color, indicating that they are selected items.
(*) The check boxes indicating that an item is selected, were only introduced in FileVoyager version 16.11.26
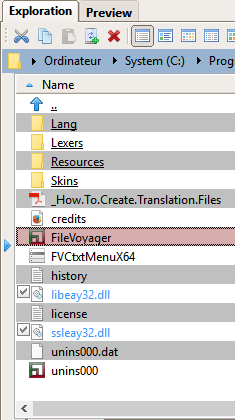
If an operation is triggered from the above state, only “libeay32.dll” and “ssleay32.dll” will be affected by the operation. The selected items take priority over the Focused item.
![]() It is important to note that an item can both be selected and focused at the same time.
It is important to note that an item can both be selected and focused at the same time.
How to select and deselect items?
Using the mouse
- The checkbox:
- To select:
Since the version 16.11.26, a checkbox will appear next to the item when the mouse pointer hovers over it. Simply tick the checkbox with a left-click to select the item. - To deselect:
Since the version 16.11.26, simply uncheck the checkbox that appears next to the selected item.
- To select:
- The marquee selection:
- To select:
Since the version 16.11.26, a selection rectangle (referred to as a “Marquee”) can be drawn over items in the list. Any item that falls within the boundaries of the Marquee will be selected.
To use this tool:- Left-click on an empty space in the list and hold the mouse button down.
- Move the cursor over the items you want to select. A rectangle will appear around the items.
- Release the mouse button to finish the selection.
In the image below, a Marquee selection has been initiated by clicking and dragging the mouse cursor beneath the list. As the mouse cursor is moved, the Marquee rectangle grows and any item that is within the boundaries of the rectangle is selected.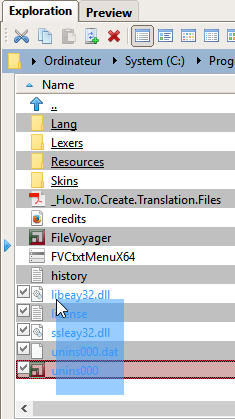
- To deselect:
- It’s not possible to deselect items using the marquee selection tool. You need to use the other deselection methods.
- It’s not possible to deselect items using the marquee selection tool. You need to use the other deselection methods.
- To select:
- The right-click-and-slide
The limitation of using the Marquee Selection method is that it can only be initiated in the empty spaces of the list, outside of the boundaries of the items. This can make it challenging to use on small screen resolutions or when the FileVoyager window is not maximized.
An alternative selection method, the right-click-and-slide, offers the same functionality but can be initiated by right-clicking on an item directly. This method does not display a Marquee rectangle.- To select:
- Right-click on an unselected item and hold the mouse button down.
- Move the cursor over the items you want to select.
- Release the mouse button to finish the selection.
The image below illustrates the use of the right-click-and-slide feature for item selection. By right-clicking on “FileVoyager” and holding down the mouse button while moving the cursor down to “ssleay32.dll,” all items that were hovered over during the movement of the cursor were selected upon release of the mouse button.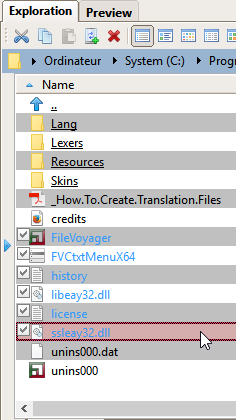
- To deselect:
- To deselect items using the right-click-and-slide tool, you can use the same method, but starting the right-click move on a selected item instead.
- To select:
Using keyboard
Many users of file manager software prefer to use the keyboard to navigate and select items. However, the specific method to do so may vary depending on the software you’re using.
In FileVoyager, you can use the following keys and key combinations to select and deselect items using the keyboard:
| Key(s) | Description |
| Ctrl + A | Selects all the items in the list. |
| Ctrl + Alt + A | Deselects all the items in the list. |
| Ctrl + Shift + A | Selects only the files in the list. |
| Ctrl + i | Inverts the selection state of all items in the list (selected items become deselected and vice versa). |
| Insert | On a deselected item: selects the item and focuses the next item (if present). On a selected item: deselects the item and focuses the next item (if present). |
| Space bar | On a deselected item: selects the item. When pressed on a folder, the space bar is also used as a trigger to compute the size of the content within that folder. On a selected item: deselects the item. |
| NUMPAD + | Opens the Filter dialog box and selects all items that match the specified parameters.. |
| NUMPAD - | Opens the Filter dialog box and deselects all items that match the specified parameters. |
By using both the mouse and keyboard together
When left-clicking on an item, the item will be focused by default. However, when used in conjunction with certain keyboard keys, the left-click can also be used to select items.
The table below illustrates the various behaviors of a left-click when combined with different keyboard keys.
| Key | Description |
| Ctrl + Left click | When left-clicking while also pressing the Ctrl key, the item that is clicked will be focused and selected simultaneously. However, this combination cannot be used to deselect items that have already been selected. |
| Shift + Left click | When left-clicking while also pressing the Shift key, the item that is clicked will be focused and all items between the previously focused item and the newly focused item will be selected. However, this combination cannot be used to deselect items that have already been selected. |