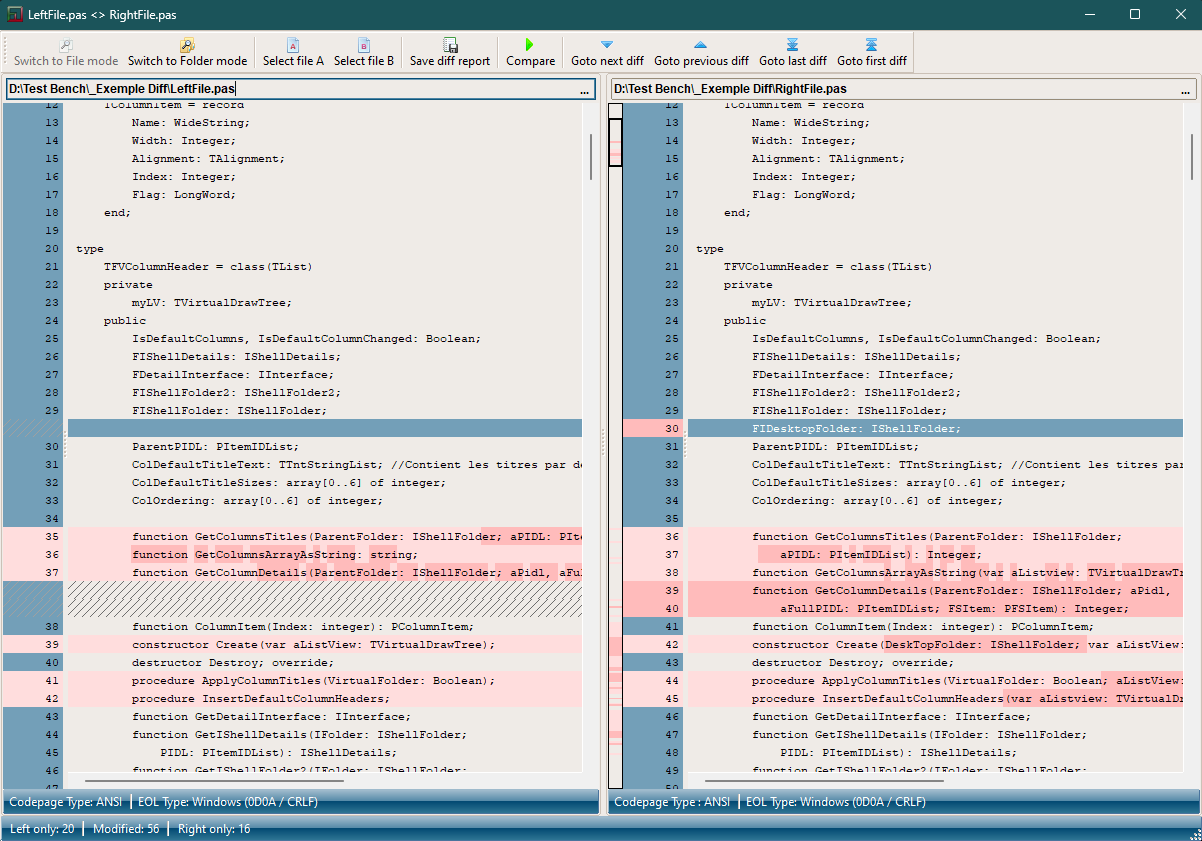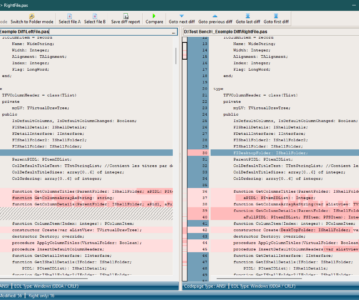The File Comparison tool in FileVoyager allows users to compare two files side-by-side to identify differences. This feature is particularly useful for developers, editors, and anyone who needs to track changes or identify discrepancies between two versions of a document, code, or any text-based file.
Features
- Side-by-side Comparison: View the contents of two files next to each other for easy comparison.
- Highlight Differences: Differences are highlighted to easily identify changes, additions, or deletions.
- Line Numbering: Lines are numbered to facilitate reference and discussion.
- Synchronized Scrolling: Scroll both files simultaneously to maintain context.
- Navigation: Quickly navigate between differences using next/previous controls.
- Export Results: Export the comparison results for documentation or review purposes.
How to Use
Accessing the File Comparison tool
- Select the files you want to compare
- Ideally, select the files, don’t just focus them (e.g. by ticking their checkboxes)
- The two files to select can be in the same pane, or in opposite panes
- Navigate to the Tools menu.
- Select Compare Items from the dropdown list.

Display of the File Comparison window
The File Comparison is separated into two panes, each side showing one of the selected files.
The left side is the A side. And the B side is the right one.
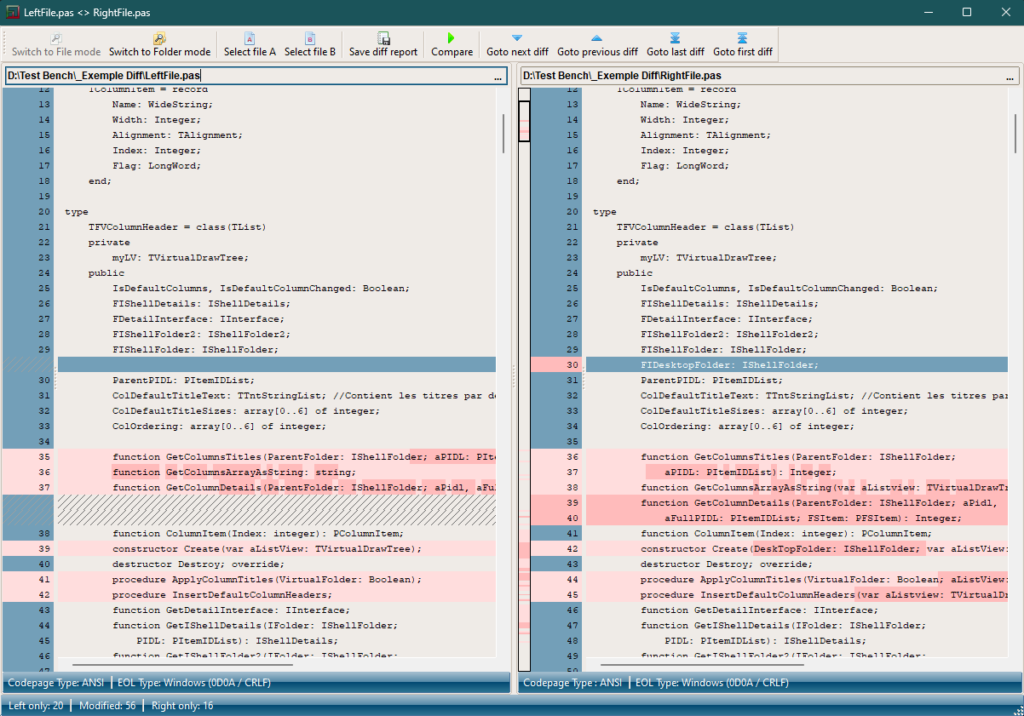
Performing a File Comparison
- Change Selected Files:
There are different ways to change the files to compare:- By clicking the Select file X button on the main toolbar (where X stands for either A or B).
- By clicking the input box displaying the file path.
- By clicking the ‘…’ browse button next input box.
- Initiate Comparison:
- Click the Compare button to start the comparison process.
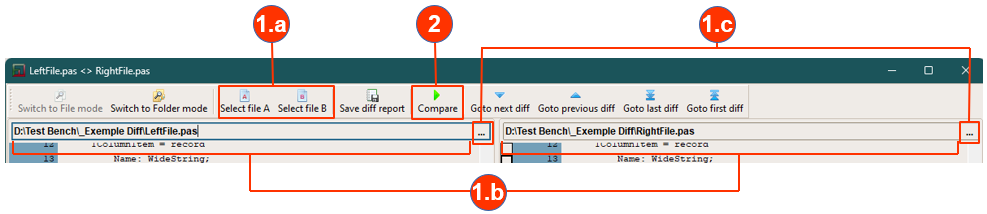
Viewing the Results
The files will be displayed side-by-side.Differences between the files will be highlighted:
- Left only: Lines present in the A file but not in the B.
- Modified: Lines that are present in both files but have differences.
- Right only: Lines present in the B file but not in the A.
- The Diff map: Between the two panes, the diff map gives a global view of the differences between the files
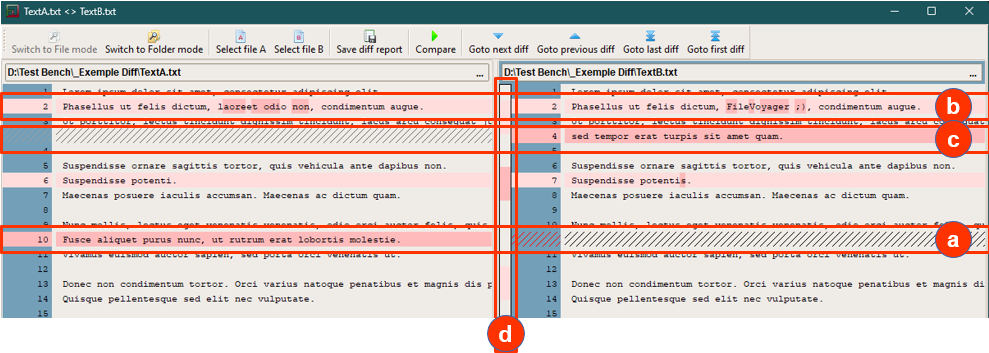
Use the Next and Previous buttons to navigate through the differences.Scroll through the files simultaneously using synchronized scrolling.
Exporting the Comparison Results
Click the Save diff report button located at the top of the comparison window.
Specify the location where you want to save the file and click Save.
The format used to save the report is the classical “patch” format.
Use Cases
- Code Review: Compare different versions of source code to identify changes and review modifications.
- Document Versioning: Track changes between different versions of a document to see what has been added or removed.
- Bug Tracking: Identify changes in configuration files or logs to pinpoint the introduction of issues.
Troubleshooting
- Large Files: For very large files, the comparison process might take some time. Ensure your system has sufficient resources.
- Encoding Issues: Ensure both files are using the same character encoding to avoid misinterpretation of characters.
- Binary files: Binary files are not supported, the File Comparison tool is designed for text-based files. For binary file comparison, please use a dedicated binary diff tool.