Forum Replies Created
-
AuthorPosts
-
10th May 2024 at 12:34 am in reply to: [Resolved] FileVoyager crashes when dragging URL from browser #4770
FileVoyager (Author)
KeymasterCaught the bug!
Will release a fixed version of FV this week end
9th May 2024 at 3:34 pm in reply to: [Resolved] FileVoyager crashes when dragging URL from browser #4768FileVoyager (Author)
KeymasterYes it’s related. Will work on it. A bit difficult to troubleshoot because it doesn’t happen in my “debug” environment, only in “Release”
FileVoyager (Author)
KeymasterHi alexpc,
This message is supposed to be shown when an item is open in the Viewer, and its underlying file has been removed/moved.
And birmally it is supposed to be shown only once per file in this situation…Can you describe a bit more ?
– Was the Viewer showing the file ?
– If yes, was the Viewer embedded in a panel, or an independent window ?Anyways, I write down a todo in my backlock to allow “Don’t show again” for some messages.
And also, thank you so much for reporting issues actively. It help me makes FileVoyager a bit more robust every time 🙏5th May 2024 at 6:08 pm in reply to: [Resolved] FileVoyager crashes when dragging URL from browser #4762FileVoyager (Author)
KeymasterHi alexpc,
Same behaviour here… Thanks for pointing this issue.
I’ll work on it next week and keep this thread updated.
FileVoyager (Author)
KeymasterThis issue is fixed with the new release of FileVoyager (24.4.13.0) available on the Download page
FileVoyager (Author)
KeymasterAfter a recompilation of FV, everything works without any code change. So probably a corruption or glitch in the previous packaging. I just need to wrap up some changes I was busy with, and then will repackage and distribute the fixed version.
I’ll post in this forum when the fixed version is available.
FileVoyager (Author)
KeymasterHi alexpc,
bug confirmed. Will investigate and keep you posted.
Thank you for reporting it
FileVoyager (Author)
KeymasterHi,
The issue described in OP (start up minimized) is fixed in version 24.1.20.
FileVoyager (Author)
KeymasterHi,
The issue described in OP in solved in version 24.1.20
FileVoyager (Author)
KeymasterHi,
The issue with Ctrl+A described in OP is now solved in version 24.1.20
FileVoyager (Author)
KeymasterThank you for your support!
While I’m now working with the latest releases of Delphi, making FV multiplatform theoretically seems like an opportunity. However, I want to be transparent with you: FV is currently quite Windows-centric. It heavily relies on the Windows Shell for most features and utilizes DLLs and the COM model for others.
I’ve experimented with running FV on a Mac using Wine, a Windows executable interpreter. This implies that running it on Linux should also be possible. However, please note that official support for non-Windows platforms isn’t currently in my plans. Balancing my time between family, work, and maintaining the Windows version of FV is challenging enough.
FileVoyager (Author)
KeymasterHi thomasmca314159,
Your feedback is greatly appreciated, helping me fine-tune FileVoyager for an even better user experience!
- The easiest way to copy a filename is by pressing ctrl+J on the keyboard
-
- ctrl+J copies the filename
- ctrl+K copies the parent directory path
- Ctrl+L copies the filepath
The way you do it is also ok. You can enter edit mode on a file name by pressing F2 on your keyboard. Then, each subsequent time you press F2, a different file part is selected.
-
- 1st time you press F2, the filename is selected without extension
- 2nd time you press F2, the extension is selected
- 3rd time, the full filename is selected including the extension.
However, the editbox should also handle other key combination like the Ctrl+A. I’ve noted your suggestion to include support for additional key combinations like Ctrl + A, and I’ll address this in the upcoming release.
- Regarding file selection with the mouse, FileVoyager follows the Norton Commander’s “Sticky Selection” approach. You can select and deselect files by right-clicking and sliding over them.
Alternatively, checkboxes should appear next to selected files. If not, could you confirm if this is the case for your setup?
FileVoyager (Author)
KeymasterHi again!
Finally found a fix to this issue. I Will deploy a release in the coming days.
FileVoyager (Author)
KeymasterHi SwissCharles!
I confirm the issue. Nothing that you can fix by yourself unfortunately. I’ll troubleshoot it and hopefully come back with a solution in an update.
Indeed, I moved to another framework to manage the minimization to the systray, and obviously, I missed this scenario…FileVoyager (Author)
KeymasterFor the users who have the Classic UI and are impacted:
In 24.1.1.0, Classic UI is broken. To be able to use FV anyways:
– Give the focus to one of the lists of files
– Press CTRL+O (the letter O, not the zero), this opens the preferences window
– In the General section, uncheck “Use Classic UI instead of Ribbon UI”
– Press Apply button at the bottom of the window. This will return in Ribbon modeI’ll post something when the issue is solved
-
AuthorPosts

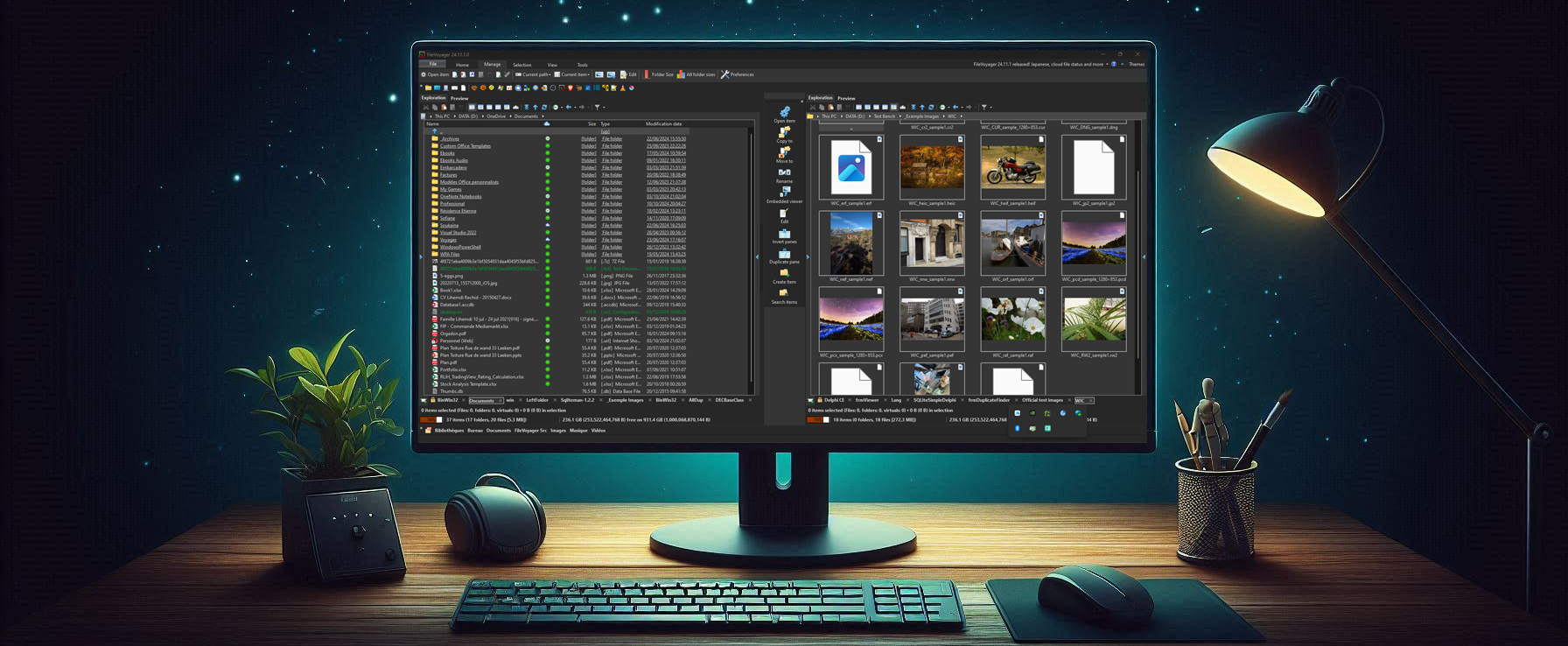
You must be logged in to post a comment.